Paragraph Styles and Headings
What are headings?
Headings are titles or labels used to organize and structure content within a document. When creating materials for courses, including things like assignment prompts or Canvas pages, Word Documents or Presentation slides, it's important to use headings to chunk content into smaller, more digestible parts. There are main headings that serve as primary titles or introduce major sections and subheadings that provide further division within main sections.
Why is it important?
Headings provide structure and organization, increase readability, and allow students who may use an assistive device to interact with content. Additionally, headings establish a clear hierarchy, indicating the importance and relationship between different sections of the content.
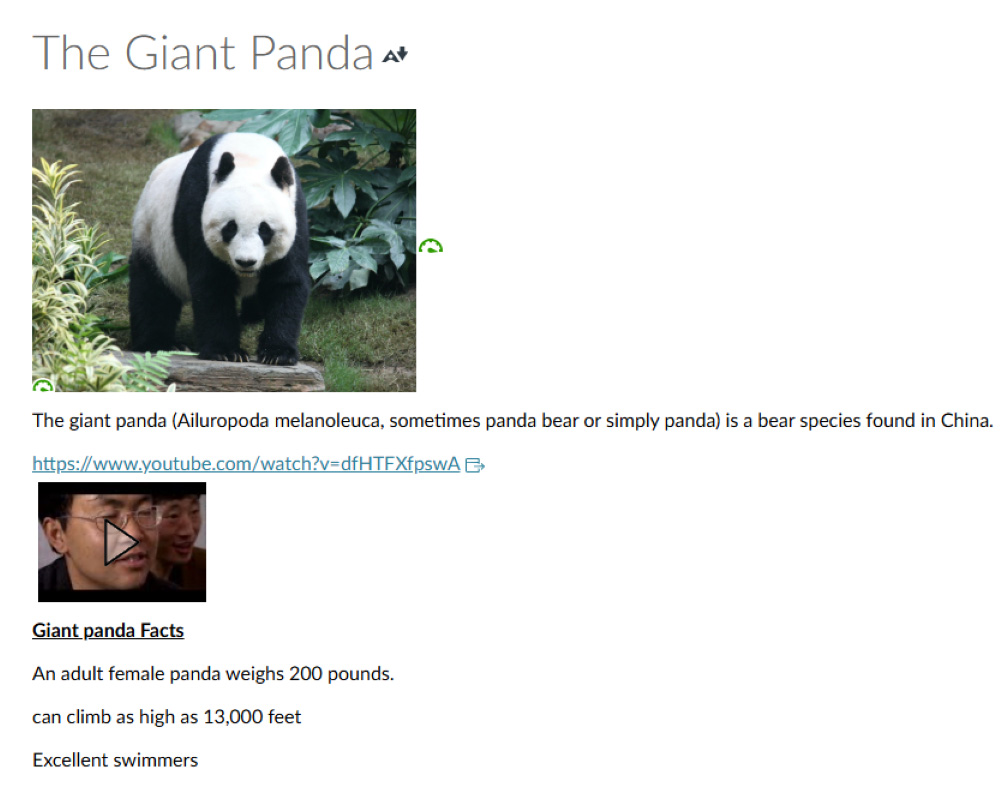
Figure 1: This example demonstrates how poor formatting including poor spacing and layout make text appear cramped together. Additionally, there are no proper headings and structure including a URL that does not provide additional information about the video that helps readers easily identify information.
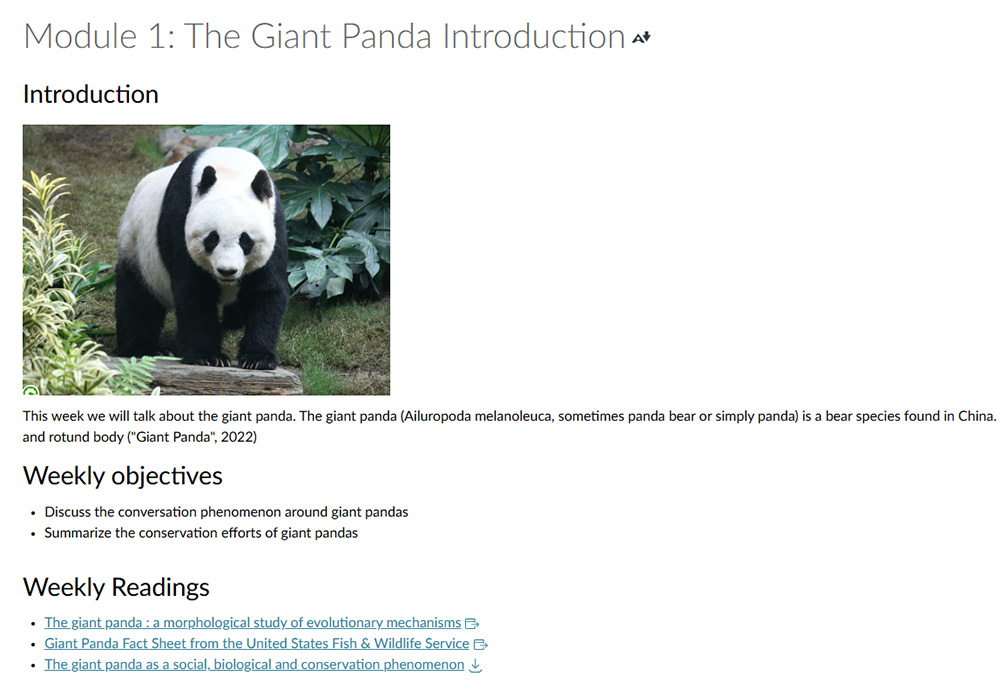
Figure 2: This example shows excellent readability through clear hierarchical organization with properly formatted headings, consistent text styling, appropriate spacing between sections, well-structured bullet points for objectives and readings, proper link formatting, and a logical content flow that guides the reader through the module's introduction, objectives, and required materials.
Web Content Accessibility Guidelines (WCAG) Success Criteria
Ensuring digital content contains headers meets Success Criteria 1.3.1: Info and Relationships and Success Criteria 2.4.6: Headings and Labels.
How To Use Headings
When using headings, use a consistent style and format throughout the document or page and ensure that headings are clear and descriptive, accurately reflecting the content of the section.
Additionally, create an outline of your page content with a logical hierarchy that doesn't skip levels (for example, don't jump from Heading 1 directly to Heading 3).
Avoid formatting regular text with bold or underline styling as a substitute for proper heading tags. Assistive devices can only recognize proper heading tags as navigation points, not text that's styled to look like a heading.
Canvas
Use the Rich Content Editor to choose the appropriate headers for your page. By default, the title of the page is already identified as Heading 1. Use Heading 2 for the top-level heading and follow a hierarchal order (Heading 3 and 4) for additional sub-headings. For the body of the page, verify the text is identified as Paragraph.
Video Tutorial
California State University, Fullerton created a video for how to add headers using the Rich Content Editor in Canvas.
Word Documents
Use the built-in heading styles (Heading 1, Heading 2, etc.) when creating documents in Microsoft Word. The title of the document should use Heading 1, and any additional headings should use Heading 2, 3, etc. To change the appearance of any of these heading styles, simply right-click on the style button and select “Modify.” Verify that the body of the document is identified as “Normal.”
Video Tutorial
For more information on how to use the heading styles in Microsoft Word, watch the Microsoft Support video on improving accessibility with heading styles.
Documents converted from Word to PDF should retain their heading structure. Use the Tag Tree in Adobe Acrobat Pro to check that the document contains headings at the appropriate levels such as Heading I (H1), <H2>, and <H3>.
The body of the text will be identified as Paragraph (P), any bulleted or numbered lists are tagged as List (L) with nested label (Lbl) and List Items (LI), images are tagged as <Figure> and decorative images are tagged as <Artifact>. The Section 508 website provides a list of common tags and usage for Adobe Acrobat Pro.
If there are no tags available, use Adobe Acrobat Pro to tag the document.
Video Tutorial
Watch the how-to video from Illinois State University for using Adobe Acrobat to create a new tag.
